- ASD Knowledge Hub
- Agras T50 & T25
-
EAV J150 & J70
-
EAV J100
-
ASD AutoMixer
-
HD408 Auto Steering System
-
Swath Width Testing
-
Licensing, Regulations and Insurance
-
Agras T50 & T25
-
Warranty
-
General Agras Aircraft
-
Agras T40 & T20P
-
Agras T30 & T10
-
Agras Spreader
-
Intelligent Flight Batteries
-
Autel Enterprise
-
Ascent
-
Mavic 3
-
Intelligent Charging Station
-
D12000i
-
Pix4D Fields
-
DJI Smartfarm
-
DJI Terra
-
Trailers
-
DJI Relay
-
D-RTK Base Station
-
Dock 2
-
Matrice 30T
-
Agras T20
-
Website Tutorials
-
AirShocker
-
Stay informed
As Applied On AGMS Platform
How to make as applied mapping on the AGMS plate form. Link provided below.
Overview
As Applied On AGMS Platform - Watch Video
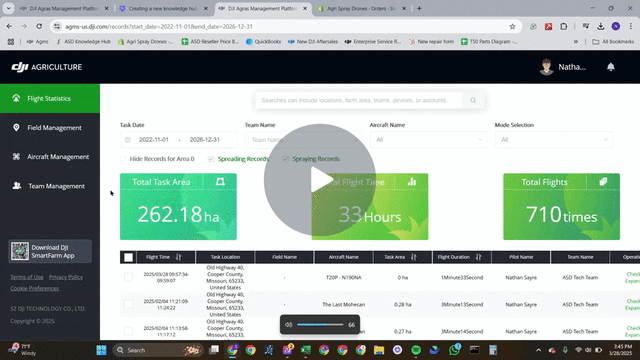
This pull request introduces the functionality to apply map layers on the AGMS platform. Key features include:
-
Ability to view flight routes with customizable map layers.
-
Users can make an as-applied map and show flight statistics for a field.
-
Downloadable images of flight data for offline analysis.
1. Accessing the AGMS Platform 0:00
-
Open the AGMS platform.
-
Log in using your username and password (the same as used for the drone).
-
The link to the platform will be provided in the Knowledge Hub document.
2. Navigating to Flight Statistics 0:24
-
Once logged in, navigate to the flight statistics page.
-
You can sort the flights and change the number of flights displayed per page (recommended: 50 per page).
3. Viewing a Flight Route 0:44
-
Select a flight from the list.
-
Scroll down and click on 'view flight route'.
-
You can toggle map layers to show or hide flight paths.
4. Changing Map Settings 1:07
-
Access the map settings to change the type of map displayed.
-
Satellite view is recommended for most users.
5. Selecting Multiple Flights 1:13
-
Use the select all option at the top to select all flights on the current page.
-
Navigate to the next page to select more flights, but note that you can only view 100 flights at a time.
6. Viewing Older Flights 1:48
-
Scroll through your maps to find older flights.
-
Be aware that older flights may not display correctly due to updates or the type of drone used.
7. Downloading Flight Images 2:25
-
-
If needed, you can generate and download an image of the flight data.
-
Click the download option to save the image, which will include flight statistics.
-